Mac怎么重装系统, 使用Mac电脑的新手,如果要重装系统,会很苦恼。接下来,边肖将为您带来苹果Mac重装系统教程,感兴趣的朋友可以看看。
苹果Mac重装系统教程:
有四个选项:从Time Machine备份恢复就是从你过去备份到Time Machine的镜像文件中恢复电脑,重装Mac OS X就是重装Mac OS X狮子顾名思义,获取在线帮助就是从网上检索帮助文件了解重装步骤和常见问题,最后一个磁盘工具就是管理硬盘。
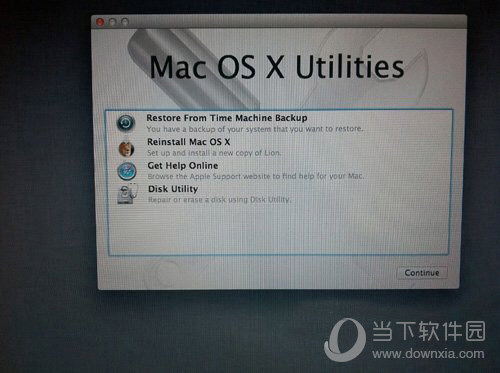
第三步:在屏幕右上角,可以连接Wi-Fi。建议一定要连接,确保下载安装过程顺利。
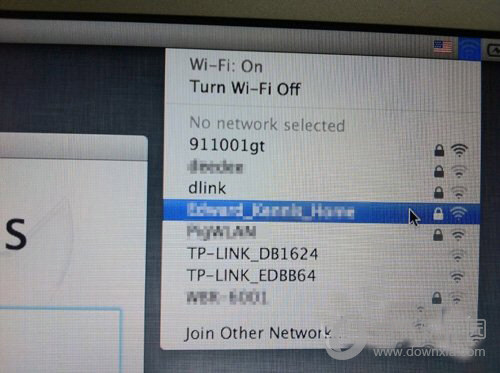
第四步:点击【获取在线帮助】可以看到恢复系统的所有信息和步骤。
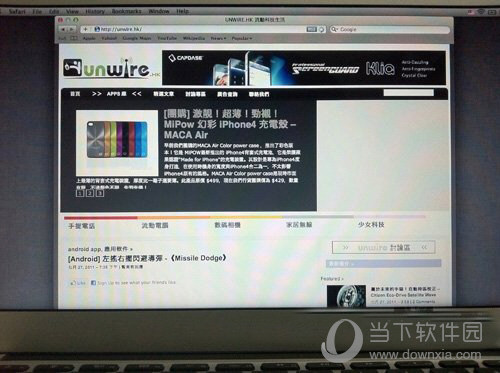
第五步:最有趣的是,它其实是一个完整版的Safari,每个人都可以在这里浏览网页!
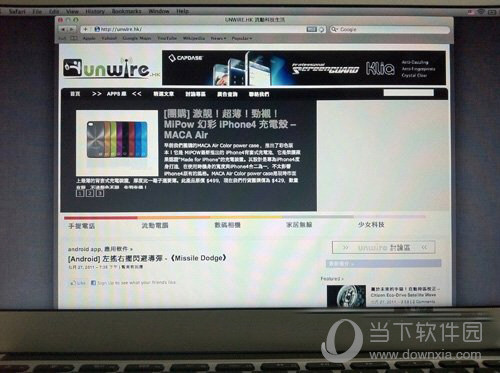
第六步:点击从时光机备份恢复,就可以进入这个界面。记得这个时候把曾经作为时光机备份的外置硬盘连接到MacBook Air上。
再次单击[继续]。
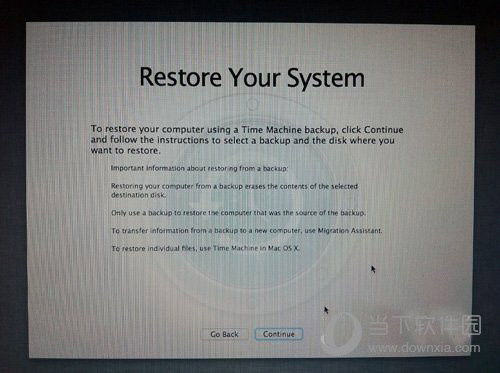
第七步:如果你已经连接了硬盘,你应该可以在这个页面上看到过去的备份文件。只要选中它,点击【继续】就可以将MacBook Air恢复到备份时的状态。因为没有使用时间机器,
所以这里就不说这个函数了。
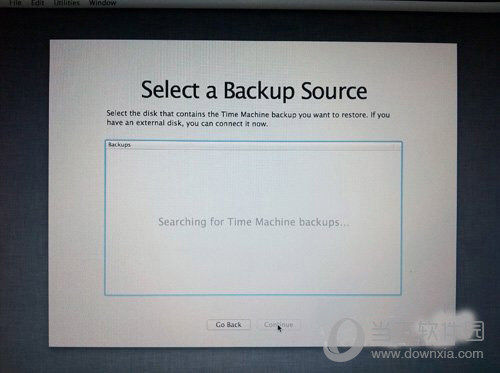
第八步:有些朋友可能想把MacBook Air的SSD硬盘分成两个甚至几个卷。事实上,您可以在重新安装Mac OS X狮子之前点按“磁盘工具”。
进入后可以看到这个画面。这时候就可以点击要分割的磁盘了。
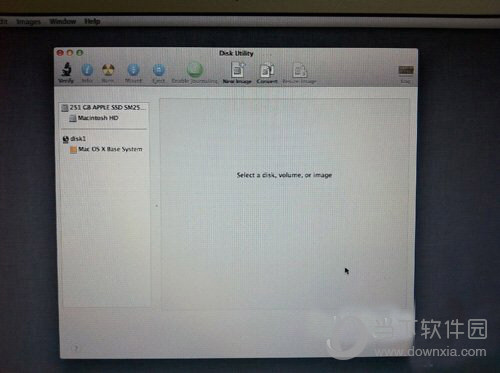
第九步:点击分区,然后拉动下方左侧白色部分的右下角,使用Macintosh HD调整该部分。完成后,点击右边的未设置部分,然后创建一个新的磁性区域。当然,
安装Mac OS X狮子后,您也可以随时在“实用工具”的“磁盘工具”中执行此操作。
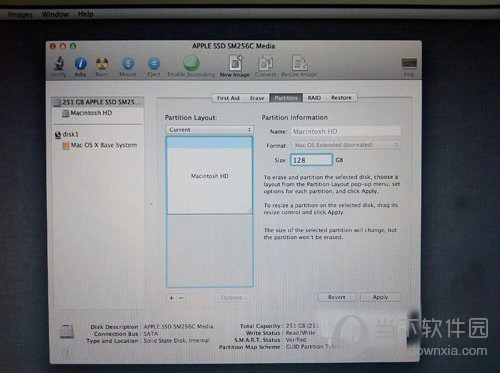
第十步:点击【重新安装Mac OS X】,会弹出安装前需要获得苹果服务器的认证。此时记得连接互联网,然后点击【继续】继续。
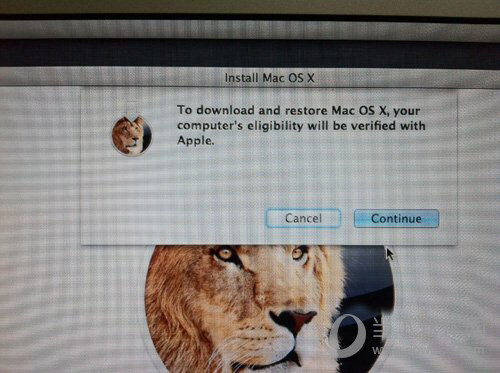
第十一步:然后你会看到一个协议,点击【同意】然后点击上面的【同意】。
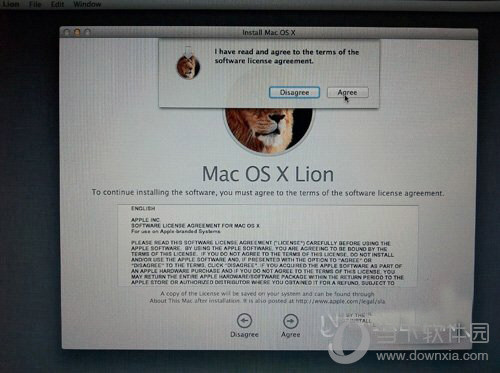
步骤12:选择您想要安装Mac OS X狮子的卷。
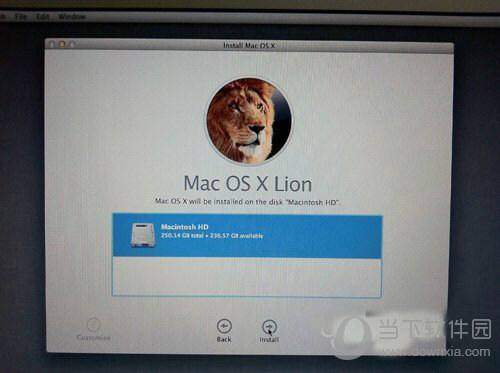
第十三步:开始重装,等待!这个下载步骤大约需要1个小时(在Wi-Fi连接的情况下)。
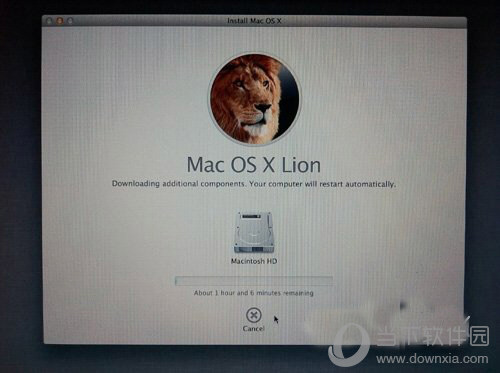
第十四步:此时,系统将重启,熟悉的苹果logo再次出现。
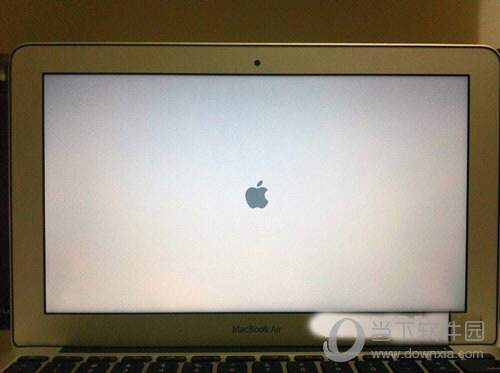
第15步:开始安装Mac OS X(这一步大约需要30分钟)。
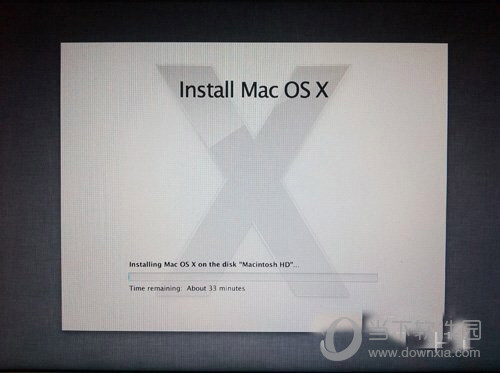
第十六步:完成后,系统会再次重启,然后大约10秒后,正式进入Mac OS X Lion,重装完成!(系统会自动弹出Wi-Fi连接提示,很体贴!)
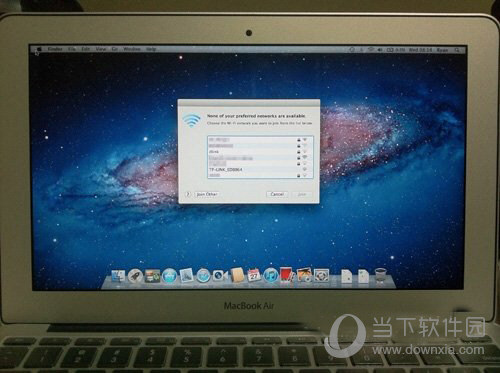
步骤17:安装完成。
以上就是Mac重装系统的教程。学会之后,你就不需要把你的Mac拿到店里去维修了。
Mac怎么重装系统,以上就是本文为您收集整理的Mac怎么重装系统最新内容,希望能帮到您!更多相关内容欢迎关注。








